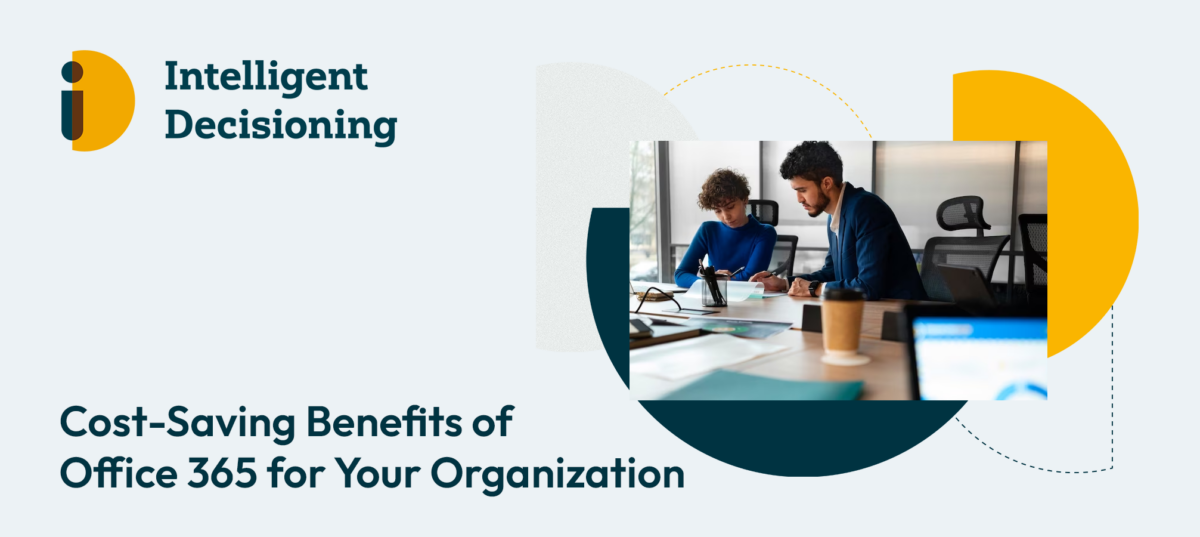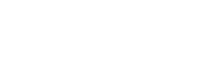Microsoft Office 365 for Business comes with a whole host of benefits to many organisations of any size around the world. However, when it comes to making decisions it can be difficult to see straight away the “quick-wins” that could tempt you or your decision makers to take the plunge.
There is already a lot of excellent material on the Internet demonstrating all the features that Microsoft Office 365 for Business can provide, but here is a run down of the immediate benefits you can achieve by signing up.
Reduced infrastructure costs
Arguably one of the biggest selling points of Microsoft Office 365 for Business is that you can get access to all of the incredible productivity features as soon as your tenancy has been created, without any extra outlay for more infrastructure in your organisation.
For example, if you wanted to install a collaboration platform such as SharePoint, traditionally you would need at least 3 high-powered servers, licenses for each user accessing the environment, and to manage your data (backups, database maintenance etc). And then you have costs for your data centre footprint which includes electricity costs, cooling, hardware failures and end-of-life disposal. A lot of small things can up to a large total cost of ownership.
If you maintain a server on-premises for email currently, you will be able to migrate your accounts to Exchange Online and decommission your on-premises servers.
With Office 365 and SharePoint Online, all of this is taken care for you, for the cost of your user subscriptions only.
Simple, subscription-based licensing
Managing your user subscriptions and licenses is now made a lot simpler thanks to the Admin Centre. This gives you a single place to monitor how many user licenses you have purchased, how many you’ve assigned, and what your monthly cost is.
Which Microsoft Office 365 plan is right for your business?
Improved communications tools
Office 365 for Business includes powerful communication tools such as Skype for Business, which is a voice and video conferencing tool. With this you can telecommute with ease, arrange meetings with voice and video and send these to people outside your organisation, who will join the meeting using Skype for Business (if they are also users of Office 365), or with the web-based client.
This lets you make dramatic cuts to your travel costs for meetings and presentations, allowing you to deliver to your customers regardless of where you (or they) are!
Read more about Skype for Business’s web conferencing capabilities.
Secure online storage
All of your data is securely stored in Microsoft data centres which are geographically local to your part of the world. The infrastructure is maintained by Microsoft and therefore is regularly kept up to date with the latest security updates and virus scanning capabilities. Backups and data redundancy are all taken care of for you without the need for any extra personnel or hardware. Office 365 also complies with the EU Privacy Law so you can ensure your data is safe.
The Office 365 Trust Centre has a wealth of information regarding your data security as a Microsoft Office 365 customer.
Access to your data anywhere, on any device
To be able to access Email, Documents, Tasks and even Skype for Business, all you need is an internet connection and a device with a supported browser.
Because Microsoft manages data security and integrity (leaving it to you to decide and manage who can see what), Office 365 allows you the freedom to implement a “Bring Your Own Device” strategy, allowing your users to use any phone or tablet device to access their data.
As you can see, your organisation can start reducing costs almost immediately by switching over to Microsoft Office 365 for Business.