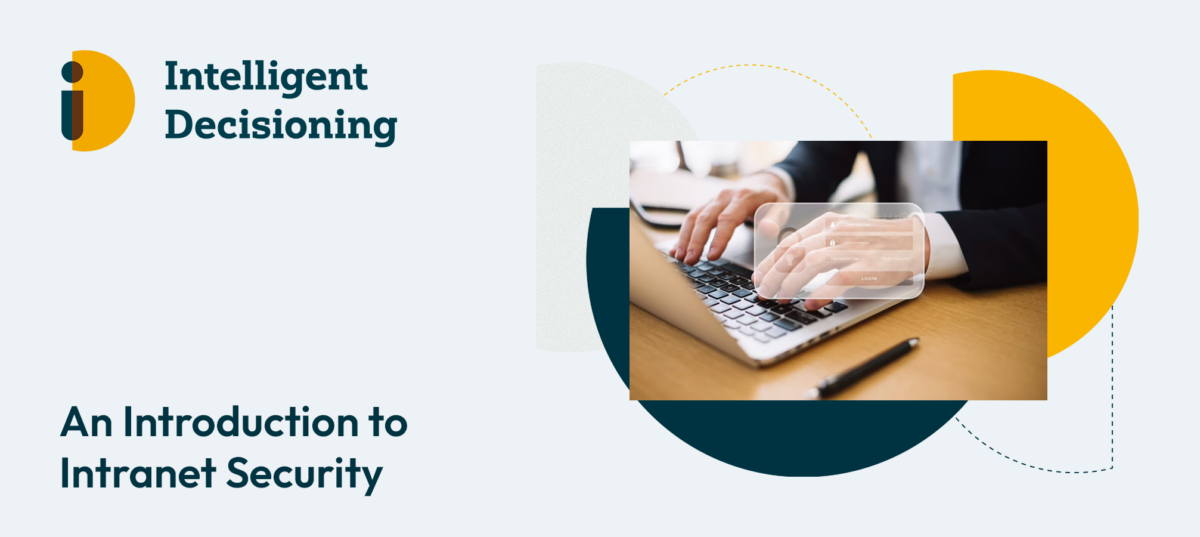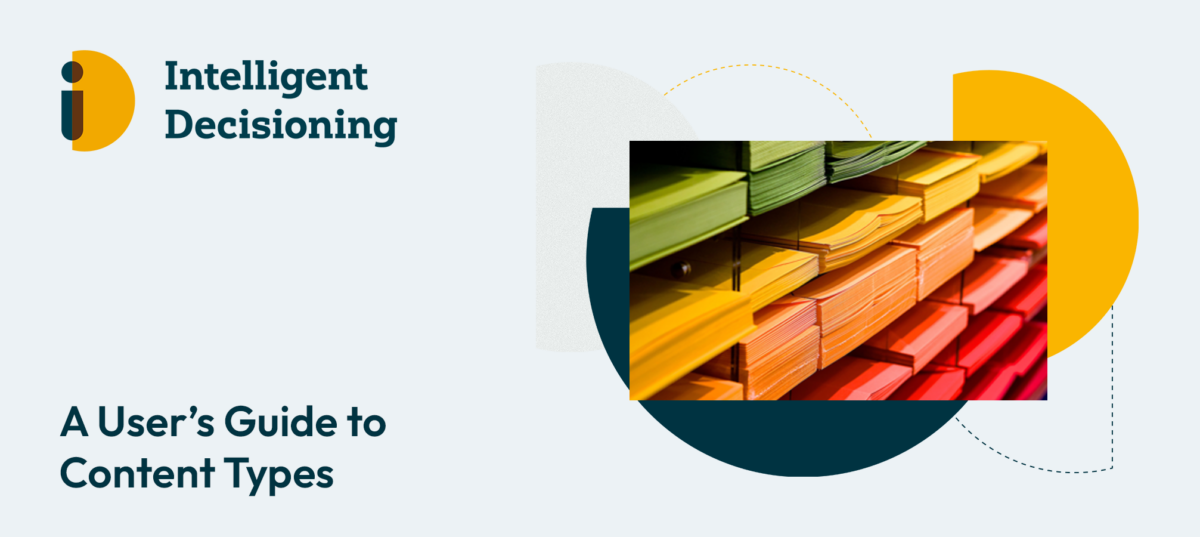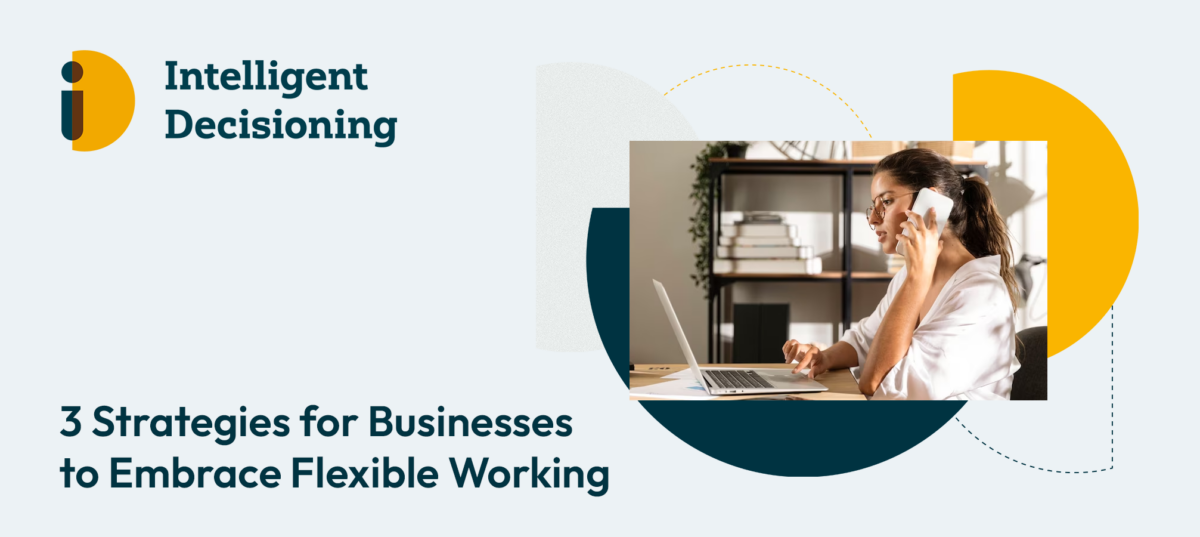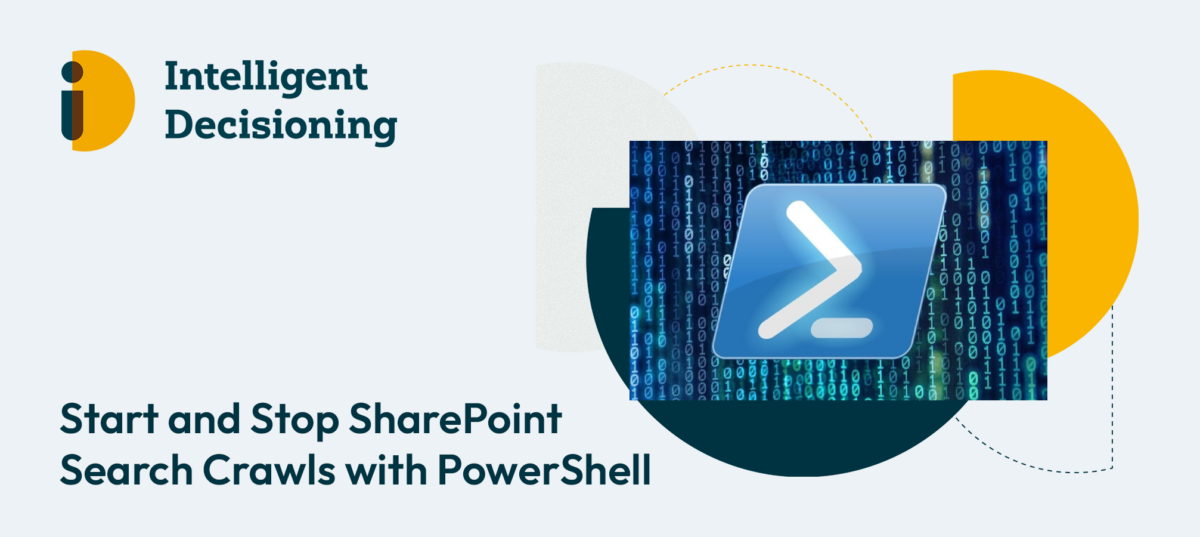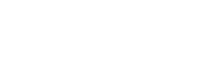Whilst Intranets by definition are inaccessible to the outside world (and are reliant on the IT infrastructure for this), it is still often desirable for companies to create areas within an Intranet that certain departments may not want accessible to all employees. For example, the Finance department may want to have some information available, but the company employs a number of contractors that have access to their network. There can be the need, therefore, to secure certain areas to ensure only certain groups of people have access.
Authoring new content for the Intranet often takes place directly on the site itself. There are typically Intranet Administrators who look after the Intranet at the global/corporate level, these are normally Communications or Marketing staff. Each department within the organisation will have their own Content Owners/Managers who will “own” and author their content on the Intranet.
Sophisticated Intranet platforms today will provide a security infrastructure out of the box to easily allow Intranet managers to provide the right level of access to areas for the users who require it. The security infrastructure of an Intranet platform may allow for use of areas as an Extranet – this being defined as the sharing of content amongst a well-defined group that crosses enterprise boundaries. This will allow tightly controlled access to certain areas of the site to allow people external to the business, such as partners or contractors, to perform certain tasks, such as logging time in a timesheet system. SharePoint provides advanced security and permissions functionality out of the box which is easy to manage, meaning IT are not always required to manage permissions within the Intranet.
For more on the security measures and practicalities involved in implementing an Intranet, check out our free Intranets Explained guide .